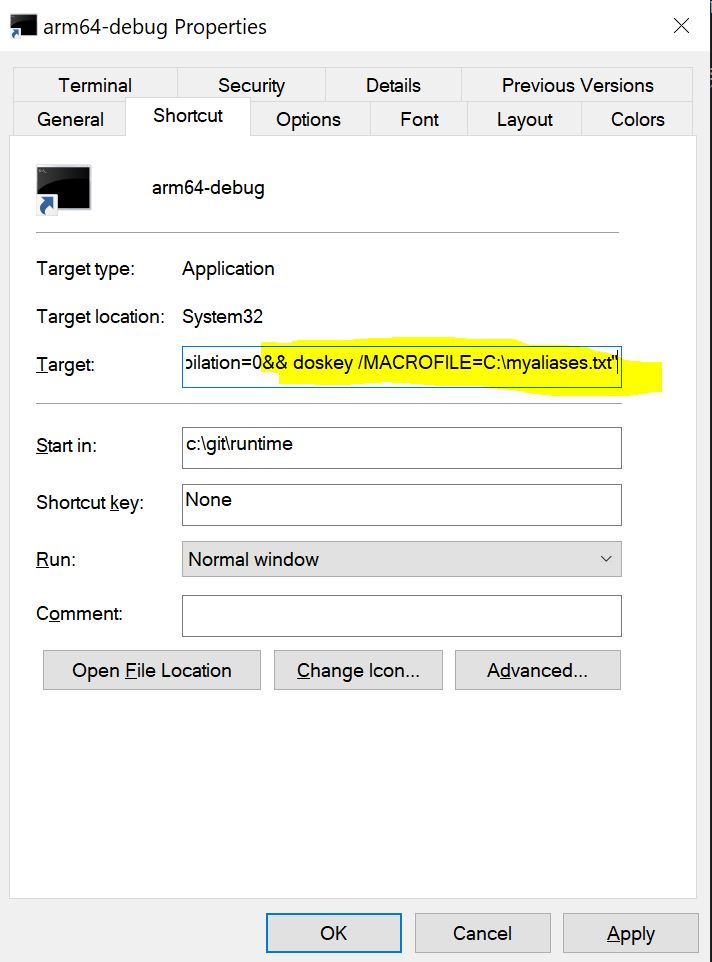Introduction
Ever since I came to know about the doskey command in MS-DOS, I could barely stop myself using it. Not many Windows developers are familiar with this command, but this is a very powerful command to have in the arsenal of any Windows developer who frequently works on command line. If you type doskey /?, here is what you will see:
Edits command lines, recalls Windows commands, and creates macros.
DOSKEY [/REINSTALL] [/LISTSIZE=size] [/MACROS[:ALL | :exename]]
[/HISTORY] [/INSERT | /OVERSTRIKE] [/EXENAME=exename] [/MACROFILE=filename]
[macroname=[text]]
vvv
/REINSTALL Installs a new copy of Doskey.
/LISTSIZE=size Sets size of command history buffer.
/MACROS Displays all Doskey macros.
/MACROS:ALL Displays all Doskey macros for all executables which have
Doskey macros.
/MACROS:exename Displays all Doskey macros for the given executable.
/HISTORY Displays all commands stored in memory.
/INSERT Specifies that new text you type is inserted in old text.
/OVERSTRIKE Specifies that new text overwrites old text.
/EXENAME=exename Specifies the executable.
/MACROFILE=filename Specifies a file of macros to install.
macroname Specifies a name for a macro you create.
text Specifies commands you want to record.
UP and DOWN ARROWS recall commands; ESC clears command line; F7 displays
command history; ALT+F7 clears command history; F8 searches command
history; F9 selects a command by number; ALT+F10 clears macro definitions.
The following are some special codes in Doskey macro definitions:
$T Command separator. Allows multiple commands in a macro.
$1-$9 Batch parameters. Equivalent to %1-%9 in batch programs.
$* Symbol replaced by everything following macro name on command line.
I will not be explaining all the features of this command, but will elaborate on very important feature called MACROS. This command lets you create a shorthand alias for your command. Once you create an alias, you can trigger that command using the alias. The alias can also take the command line parameters that you would have otherwise passed to the original command.
Examples
Let’s say that you frequently execute command findstr /sin <search string> to search a string in a directory, you could set an alias for that command:
C:\>doskey find=findstr /sin $*
C:\>find abc
<<results of findstr>>
Here, I have created an alias find and mapped it to the DOS command I want to execute i.e. findstr /sin in this case. The parameter abc to the alias is forwarded to the DOS command that is mapped to that alias.
However, I find doskey more useful in triggering various development commands too like build, run, copying files, opening debugger, etc. To give an example, the command to build dotnet’s coreclr is <repo_root>\build.cmd -subset clr -configuration checked -arch x64. I have mapped bclr alias to this command:
C:\runtime>doskey bclr=pushd .&C:\runtime\build.cmd -subset clr -configuration checked -arch x64&popd
D:\some_dir>bclr
<<triggers build for x64 checked>>
Now imagine you need to trigger the bclr command for other architectures and configurations. You could pass the arguments in the form of $1, $2 and so forth to the alias. For that, you need to configure alias to accept parameter.
D:\some_dir>doskey bclr=pushd .&C:\runtime\build.cmd -subset clr -configuration $2 -arch $1&popd
D:\some_dir>bclr arm64 checked
<<trigger build for arm64 checked>>
My favorite aliases
Here are some of my favorite aliases that I have configured and use frequently.
Navigation
Below are some of the aliases I set for navigating between various directories while on DOS command line.
C:\>doskey ..=..\$*
C:\>doskey ...=..\..\$*
C:\>doskey mydir=cd /d C:\this\is\mydir
C:\deep\down\dir\structure>..
C:\deep\down\dir>
C:\deep\down\dir>..anotherdir
C:\deep\down\anotherdir>
C:\deep\down\anotherdir>mydir
C:\this\is\mydir>
Development commands
You can set alias to perform your development activities like building, opening your favorite IDE or debugger.
To open your project using appropriate version of Visual Studio:
C:\>doskey worksln="C:\Program Files (x86)\Microsoft Visual Studio\2019\Common7\IDE\devenv.exe" C:\git\work\somedir\work.sln
To trigger build command:
C:\>doskey buildall=pushd C:\git\work&buildir\build.cmd x64 checked&popd
To configure windbg with favorite settings:
C:\>doskey dbg=C:\debuggers\windbg.exe -o -y C:\git\work\bin\symboldirPDB -srcpath C:\git\work $*
C:\>dbg work.exe hello world
To set the environment variables:
C:\>doskey jitasm=set COMPlus_JitDisasm=$*
C:\>jitasm HelloWorld
C:\>set COMPl
COMPlus_JitDisasm=HelloWorld
Get/Find/Open aliases
You can also configure some aliases that can help you manipulate the aliases that you have already set.
To list all the aliases set so far:
c:\>doskey allkeys=doskey /macros
c:\>allkeys
find=findstr /sin $*
buildall=pushd C:\git\work&buildir\build.cmd x64 checked&popd
bclr=pushd .&C:\runtime\build.cmd -subset clr -configuration checked -arch x64&popd
..=..\$*
jitasm=set COMPlus_JitDisasm=$*
worksln="C:\Program Files (x86)\Microsoft Visual Studio\2019\Common7\IDE\devenv.exe" C:\git\work\somedir\work.sln
dbg=C:\debuggers\windbg.exe -o -y C:\git\work\bin\symboldirPDB -srcpath C:\git\work $*
...=..\..\$*
mydir=cd /d C:\this\is\mydir
To search for an alias or command, you could set below alias inside a macro file (see below for macro file)
c:\>doskey getkey=doskey /macros | findstr /i $*
c:\>getkey asm
jitasm=set COMPlus_JitDisasm=$*
Macro file
Instead of setting individual aliases using doskey, you could have all aliases in a text file and import it in at once using /macrofile switch.
C:\> more myaliases.txt
find=findstr /sin $*
bclr=pushd .&C:\runtime\build.cmd -subset clr -configuration checked -arch x64&popd
worksln="C:\Program Files (x86)\Microsoft Visual Studio\2019\Common7\IDE\devenv.exe" C:\git\work\somedir\work.sln
buildall=pushd C:\git\work&buildir\build.cmd x64 checked&popd
dbg=C:\debuggers\windbg.exe -o -y C:\git\work\bin\symboldirPDB -srcpath C:\git\work $*
jitasm=set COMPlus_JitDisasm=$*
..=..\$*
...=..\..\$*
mydir=cd /d C:\this\is\mydir
C:\>doskey /macrofile=myaliases.txt
<< all aliases registered >>
If you want to update the aliases and re-import it, you could do something like this:
# Open the macro file imported
c:\>doskey okeys=notepad c:\myaliases.txt
# Re-import macro file
c:\>doskey updatekeys=doskey /macrofile=C:\myaliases.txt
# Now you could update and re-import the aliases
c:\>okeys
<< update aliases.txt >>
c:\>updatekeys
Workflow
I usually have my aliases in a file myaliases.txt. I wanted a way that every time I open my command prompt, all the aliases should be registered without me having to run the doskey /macrofile command manually. For that, I created a DOS command prompt shortcut. Then, I opened the “Properties” of that shortcut and as shown below, in the “Target” section, execute the doskey /macrofile command.
Here is the complete command that I have in “Target” section:
C:\Windows\System32\cmd.exe /k "set reporoot=c:\git\runtime&&set BuildArch=arm64&&set BuildType=Debug&& doskey /MACROFILE=C:\myaliases.txt"
If you see above, I also set some environment variables like reporoot and BuildArch. I use these environment variables inside myaliases.txt and so I make sure that they are set before I import the myaliases.txt file as a doskey macro.
Conclusion
doskey proved to be a very productive command for me and I realized that there is no limit on how creative you could get with it. I hope you find some good use of this command to make your day-to-day DOS commands productive.
Namaste!